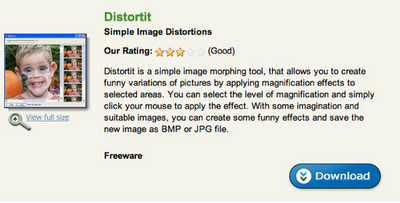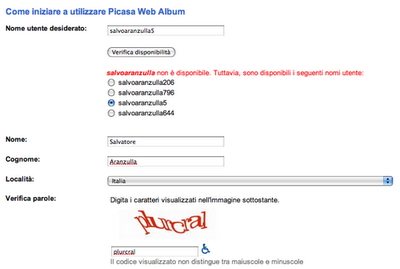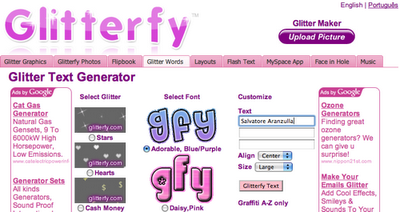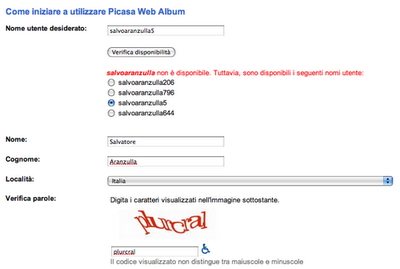
Hai un account Google?
La prima cosa che devi fare è quella di collegarti al sito Internet di Picasa Web Album. Per utilizzarlo, devi disporre di un account Google oppure di una casella e-mail Gmail. In questo caso, basta compilare il modulo di identificazione e fare click sul pulsante Accedi.
Se non disponi di un account Google, puoi crearlo facilmente utilizzando il pulsante Crea un account. In questo caso, invece, nella pagina Web che si apre, digita il tuo indirizzo e-mail nel campo di testo Il tuo indirizzo email attuale e la password che userai per accedere ai servizi di Google nel campo di testo Scegli una password/Reinserisci la password.
Nella sezione Come iniziare a utilizzare Picasa Web Album, digita il nome utente che vorresti usare su Picasa Web Album e verifica che non sia già stato utilizzato col pulsante Verifica disponibilità. Digita quindi il tuo nome e il tuo cognome nei rispettivi campi di testo e ricopia quanto scritto nell’immagine nel campo di testo sottostante.
Dopo aver accettato i termini di utilizzo del servizio tramite un segno di spunta, fai click sul pulsante Accetto. Crea il mio account per creare il tuo account Google, che potrai utilizzare su tutti i suoi servizi.
Configurare Picasa e installarlo sul tuo computer
A questo punto, fai click prima su Scarica gratis e poi su Scarica Picasa. Al termine dello scaricamento, fai doppio click sul file di installazione scaricato. Nella finestra che si apre, fai click prima sul pulsante Accetto per accettare i termini di utilizzo del programma e poi sul pulsante Installa.
Al termine del processo di installazione, fai click sul pulsante Fine. Nella finestra principale del programma, fai click prima sul pulsante Continua e poi, dopo aver spuntato la voce Non usare il visualizzatore foto Picasa, sul pulsante Fine.
Vengono importate su Picasa tutte le foto che sono memorizzate sul tuo computer. Se alcune non dovessero essere trovate, puoi aggiungere manualmente la cartella con esse. Per farlo, fai click prima sul menu File e poi sulla voce Aggiungi cartella a Picasa…. Nella finestra che si apre, seleziona la cartella con le foto da importare e fai click sul pulsante OK.
Come creare un album fotografico
Devi, a questo punto, creare un album fotografico. Per farlo fai click sul pulsante Crea un nuovo album presente alla destra del pulsante Importa. Nella finestra che si apre, dai un nome al tuo album e fai click sul pulsante OK.
A questo punto, devi trascinare le foto dalle varie cartelle in cui si trovano sul nome dell’album, tenendo premute su di esse il tasto sinistro del mouse quando le sposti. Dopo averlo fatto fai click sul nome dell’album e poi sul pulsante accanto alla voce Sincronizza con il Web. Nella finestra che si apre, digita i dati del tuo Google Account e fai click prima su Accedi e poi su Sì.
Le foto vengono caricate su sito Internet di Picasa Web Album, in cui devi rientrare. Dopo esserti identificato (se necessario), fai click sulla voce Impostazioni in alto a destra, spostati nella linguetta Privacy e autorizzazioni, metti il segno di spunta alla voce Usa etichette nome per le persone nelle mie foto e toglilo alla voce Nascondi etichetta nome nei miei album pubblici per impostazione predefinita.
Per salvare le impostazioni, fai click sul pulsante Salva modifiche. Torna indietro, facendo click sulla linguetta Le mie foto. A questo punto, fai click sul pulsante Aggiungi etichette nome presente nella colonna di destra.
Le foto vengono raggruppare per persona. Fai click sui volti delle persone presenti in alto (sono le foto più piccole), digita il loro nome nel campo di testo Immetti nome e fai click prima su Applica e poi su Salva.
Se non vuoi fare riconoscere un viso, fai click su di esso e poi sul pulsante Ignora (Picasa aveva ad esempio riconosciuto il viso di una persona presente dietro di me quando è stata scattata la foto). Non ti resta che fare click sulla linguetta Persone e poi sul volto della persona desiderata per vedere tutte le sue foto.
.
-
.