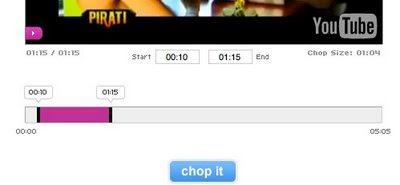LogonStudio, un programma gratuito che consente di modificare la schermata di accesso (logon) di Windows XP/Vista in men che non si dica. Ecco come funziona.
Innanzitutto, collegati sul sito Internet di LogonStudio e clicca sul pulsante blu Download che si trova sulla sinistra. Nella pagina che si apre, clicca sul pulsante blu Download collocato sotto la voce LogonStudio XP Download, se usi Windows XP, o sotto la voce LogonStudio Vista Download, se usi Windows Vista e, nella pagina che si apre, fai click sulla voce Download Now! per scaricare il programma sul tuo PC.
A scaricamento completato apri, facendo doppio click su di esso, il file appena scaricato (LogonStudio_public.exe) e, nella finestra che si apre, fai click prima sul pulsante Next per tre volte consecutive e poi su Finish per terminare la procedura d’installazione .
Se utilizzi Windows XP, collegati sul sito Internet WinCustomize, clicca prima sull’anteprima della schermata di logon che vuoi utilizzare sul tuo sistema, poi sul pulsante rosso Download e, nella pagina che si apre, fai click sulla voce arancione presente sotto la dicitura Click link to download per scaricare il file sul tuo computer.
Se utilizzi Windows Vista, segui la procedura appena descritta ma collegati su questa pagina del sito Internet WinCustomize per sfogliare e scaricare le schermate di logon che preferisci.
A questo punto, avvia LogonStudio attraverso la sua icona presente nella cartella WinCustomize del menu Start di Windows e, nella finestra che si apre, clicca sul pulsante Sì per impostare il programma come editor predefinito delle schermate di logon di Windows.
Clicca quindi sul pulsante Load, seleziona il file con estensione “.logonxp” o “.logonvista” appena scaricato (se hai scaricato un archivio devi prima estrarne il contenuto in una cartella qualsiasi) e fai click sul prima su Apply e poi su OK per impostare la schermata di logon appena caricata come quella predefinita del sistema.
Se vuoi annullare i cambiamenti e tornare alla schermata di logon originale di Windows, non devi far altro che avviare LogonStudio, cliccare prima su Restore default Logon, poi su Apply e OK.
.
. -
.