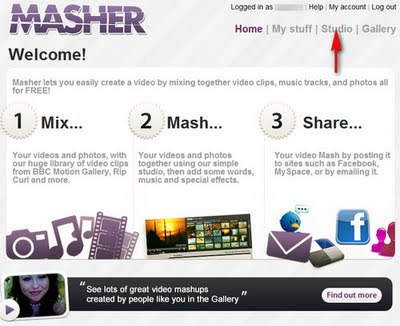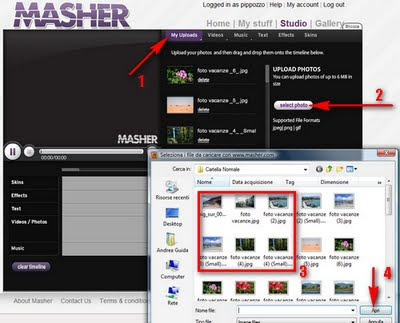Come Installare Ubuntu Da Windows
Immagina un sistema operativo gratuito con un mare di applicazioni già incluse perfettamente funzionanti. Un sistema operativo inespugnabile da virus e pirati informatici, che non richiede nemmeno l’installazione di un antivirus! Un sistema operativo sempre veloce e stabile, che non si blocca mai e che non deve essere re-installato puntualmente ogni mese perché qualche virus lo ha infettato.
Smetti di sognare ad occhi aperti ed installa Ubuntu sul tuo computer. Ubuntu è un sistema operativo del tutto gratuito e molto efficiente. E’ difficile capire la potenza di Ubuntu, se almeno non lo si prova una volta nella propria vita. Con un semplice trucco, è possibile installare Ubuntu “accanto” a Windows nello stesso computer.
In questo modo, ad ogni accensione del computer, potrai decidere quale sistema operativo utilizzare: Windows oppure Ubuntu. Dopo un po’ di tempo, la scelta sarà una e solo una: Ubuntu. Fidati, mettiti comodo sulla poltrona ed installa Ubuntu sul tuo PC. Non te ne pentirai. Parola di Salvatore!
L’installazione di Ubuntu sul PC in pochi click
Prima di tutto, collegati al sito Internet di Wubi e fai click sul pulsante Download Now per avviare lo scaricamento del programma sul tuo computer. Al termine dello scaricamento, fai doppio click sul file di installazione scaricato per avviare il processo di installazione di Ubuntu.
Nella finestra che si apre, assicurati che la voce Italian sia selezionata nel menu a discesa Language. A questo punto, scegli il nome utente (Username) e la password (scrivendola nei due campi di testo Password) che userai per accedere ad Ubuntu.
Non ti resta che fare click sul pulsante Install per avviare l’installazione di Ubuntu. Wubi scaricherà Ubuntu da Internet e provvederà alla sua installazione, che sarà completata nel giro di una decina di minuti. Al termine del processo di installazione, seleziona la voce Reboot now e fai click su Finish per riavviare il computer.
Ogni volta che accenderai il tuo computer, potrai scegliere se fare partire Windows oppure Ubuntu utilizzando i tasti di direzione (sì, quelli con le frecce!). Quando appare la schermata in cui puoi selezionare il sistema operativo, premi prima il tasto di direzione con la freccia verso il basso per selezionare la voce Ubuntu e poi il tasto Invio per farlo partire.
Al primo avvio, Ubuntu completerà la sua installazione: sullo schermo apparirà una schermata con una barra di caricamento. Il tempo richiesto per il completamento dell’installazione dipende dalla velocità del tuo computer. In ogni caso, non durerà più di 15 minuti. Alla fine dell’installazione il computer si riavvierà automaticamente.
Per accedere ad Ubuntu, dovrai fare le stesse identiche operazioni di prima nella schermata di selezione del sistema operativo. Quando richiesto, digita il tuo nome utente e premi il tasto Invio sulla tastiera del computer. Non ti resta che digitare la password e premere nuovamente il tasto Invio per accedere ad Ubuntu. Benvenuto, complimenti!

Collegarsi ad Internet con Ubuntu è semplicissimo!
Se il tuo computer si collega ad Internet tramite cavo Ethernet, non devi configurare solitamente nessun’altra cosa. Invece, nel caso in cui ti colleghi ad Internet tramite un collegamento wireless, devi fare click con il tasto sinistro del mouse su i due computerini presenti in alto a destra per selezionare la rete wireless a cui collegarti. Se la rete wireless è protetta, sarà necessario inserire la sua chiave di accesso.
Per navigare su Internet, puoi aprire Firefox, cliccando sulla sua icona, rappresentante un mondo e al suo interno una volpe rossa, presente in alto a sinistra. Per visualizzare i video di siti Internet come Virgilio Video o YouTube o giocare ai giochini Flash che si trovano su Internet, occorre installare il plugin Flash.
Sarà Firefox stesso ad indicarcene la sua mancanza, facendo apparire una barra di colore giallo sopra la pagina Web in cui è richiesto. Per procedere alla sua installazione, fai click sul pulsante Installazione dei plugin mancanti…, seleziona la voce Adobe Flash Player nella finestra che si apre e fai click prima sul pulsante Avanti e poi sul pulsante Installa.
Quando richiesto, digita la tua password per accedere ad Ubuntu e fai click sul pulsante OK. Al termine del processo di installazione, fai click prima sul pulsante Chiudi e poi sul pulsante Fine. Non ti resta che chiudere ed aprire Firefox per avere pieno accesso ai siti Internet che utilizzano Flash.
Un mare di applicazioni gratuite!
Ubuntu presenta moltissime applicazioni gratuite già installate. Basta, infatti, farsi un giro fra i sotto-menu del menu Applicazioni per rendersi conto di come Ubuntu sia un sistema operativo completo, che non necessita di applicazioni di terze parti, comunque installabili facilmente, per un utilizzo quotidiano.
Le più importanti sono le applicazioni di Applicazioni/Ufficio, che permettono di creare documenti di testo (Word processor), presentazioni (Presentazioni) e fogli di calcolo (Foglio di calcolo) con un semplice click e, soprattutto, gratuitamente. Non sono comunque da trascurare le altre applicazioni, tutte perfettamente funzionanti e gratuite.
Ehm, come spengo il computer?
Se vuoi spegnere il tuo computer con Ubuntu, devi fare click prima sul pulsante di spegnimento rosso in alto a destra e poi selezionare la voce Arresta…. Grazie allo stesso pulsante rosso, puoi anche riavviare il computer tramite la voce Riavvia….
Disinstallare Ubuntu dal computer
Per disinstallare Ubuntu dal tuo computer, nel caso in cui non dovesse piacerti, apri il Pannello di controllo di Windows (lo trovi nel menu Start) e lancia Installazione Applicazioni, se sei su Windows XP, o Programmi e Funzionalità, se sei su Windows Vista.
Non ti resta che selezionare la versione di Ubuntu da rimuovere per procedere alla sua disinstallazione, come se si trattasse di un programma per Windows. Puoi avere maggiori dettagli sul processo di disinstallazione di Ubuntu da Windows in questa pagina Web nella sezione Disinstallazione di Ubuntu.
Come faccio a…?
Se vuoi avere maggiori informazioni sull’utilizzo di Ubuntu, puoi utilizzare i commenti di questa guida oppure contattare il sempre disponibile staff di supporto di Ubuntu Italia tramite il programma di chat Xchat. Metterti in contatto con loro è semplicissimo.

.
.
Sono Web Designer, Web Master e Blogger, creo siti internet , blog personalizzati.
Studio e realizzo i vostri banner pubblicitari con foto e clip animate.
Creo loghi per negozi , aziende, studi professionali,
campagne di marketing e vendite promozionali.
POI CONTATTAMI E TI PROGRAMMO LE PAGINE
IN BASE ALLE TUE ESIGENZE
IL TUO SITO E' LA TUA VETRINA NEL MONDO
.
Mi trovi QUI
.
I TUOI SOGNI DIVENTANO REALI
OGNI DESIDERIO REALIZZATO
IL TUO FUTURO ADESSO
esempio Sito Responsive
MUNDIMAGO