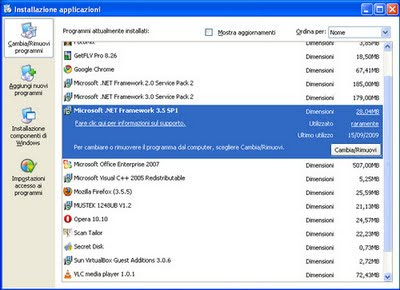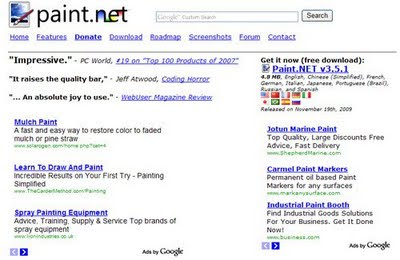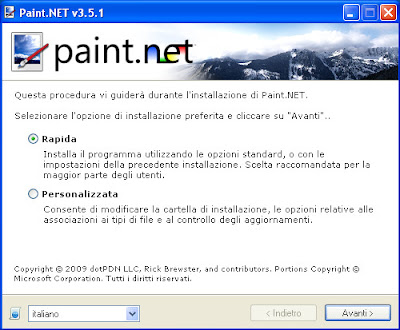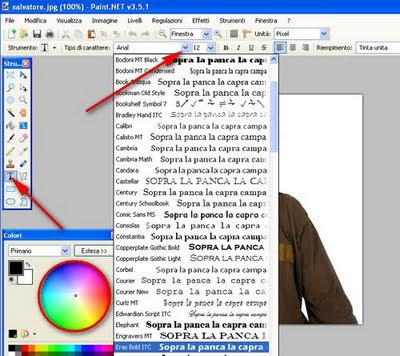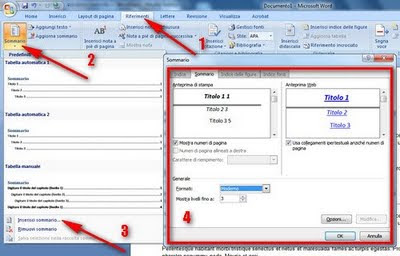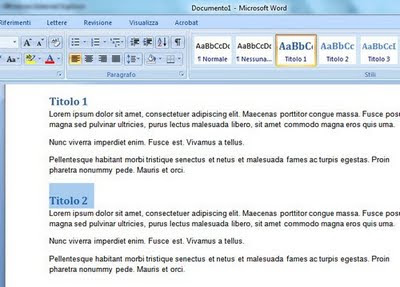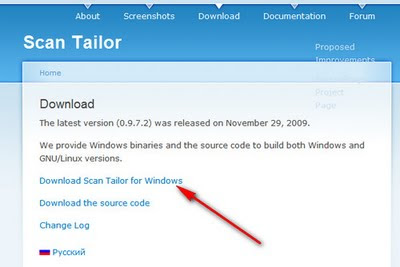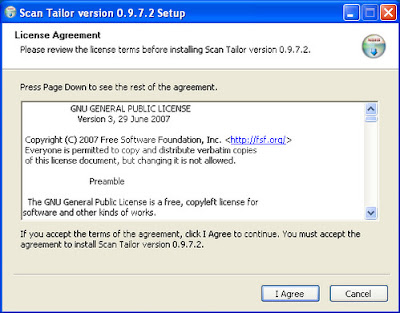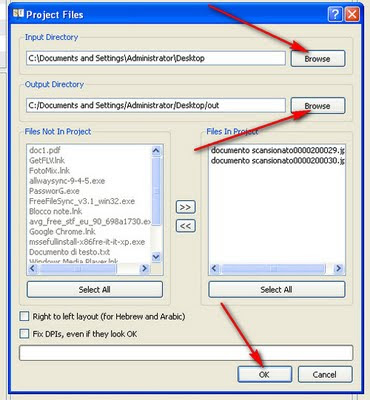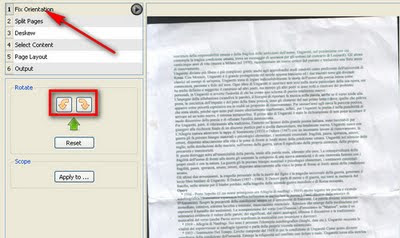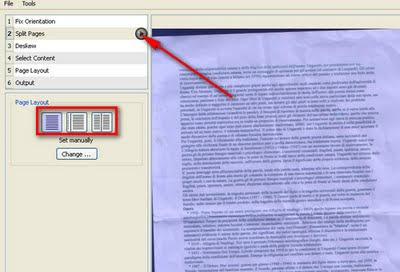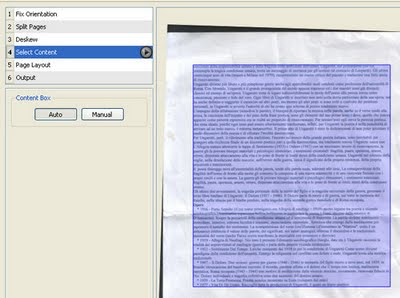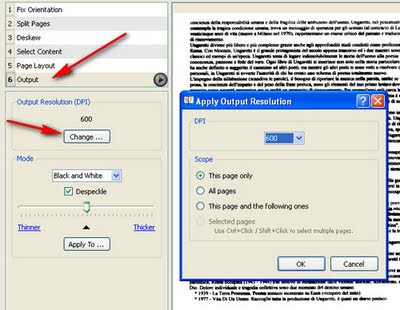.

.

.

Return My Pants, un servizio online gratuito che consente di tenere traccia delle cose prestate in maniera estremamente dettagliata. Scopriamo insieme come funziona.
Il primo passo che devi compiere per tenere traccia delle cose prestate è collegarti sul sito Internet Return My Pants e cliccare sulla voce Lending?, che si trova nella freccia rossa collocata nella parte alta della pagina.
Nella pagina che si apre, compila il modulo digitando una descrizione degli oggetti prestati (nel campo di testo situato accanto alla voce What thing(s) are you lending?), i dati della persona a cui li hai consegnati (il nome nel campo Person’s first name, il cognome nel campo Last name e l’indirizzo di posta elettronica nel campo Email Address) ed il periodo di inizio (Lend date) e fine (Return date) del prestito. Se non c’è una data precisa entro la quale intendi avere restituite le tue cose, metti il segno di spunta accanto alla voce Open-Ended.
Digita quindi i tuoi dati nei campi di testo collocati accanto alla dicitura And you are… (il nome in First name, il cognome in Last name e l’indirizzo di posta elettronica in Email address), la password che vuoi usare per accedere al servizio nel campo What would you like for a password? e clicca sul pulsante Track it, per completare la procedura di registrazione gratuita a Return My Pants.
Nella pagina che si apre, puoi visualizzare la lista di tutti gli oggetti che hai prestato, cliccando sulla voce My List che si trova nella parte alta dello schermo, puoi appuntare nuovi oggetti prestati (seguendo la procedura appena descritta), cliccando sulla voce Lend che si trova nella parte alta dello schermo, e puoi appuntare una lista di cose prestate a te che devi restituire ad altri, cliccando sulla voce Borrow che si trova nella parte alta dello schermo e compilando il modulo che si apre.
Puoi anche aggiungere delle foto descrittive alle cose che hai prestato, facendo click sulla voce ADD A PHOTO situata accanto ad ogni voce presente nella lista degli oggetti prestati.
Seleziona quindi la foto da caricare su Return My Pants, cliccando sul pulsante Sfoglia, e fai click su Upload photo per associare l’immagine all’oggetto prestato.
Per modificare le descrizioni degli oggetti presenti nell’elenco, non devi far altro che cliccare sull’icona raffigurante una matita, che si trova nella parte destra dell’elenco, mentre per cancellarli ti basterà cliccare sull’icona rossa a forma di “X”.
-
.