Sito internet
-
.
Mi occupo di Creare le vostre pagine Responsive,
disegnare loghi e marchi.
Posso realizzare biglietti da visita,
personalizzare banner e clip animate.
F...
loading...
martedì 22 giugno 2010
Google: altre accuse di violazione della privacy
Davanti al Garante tedesco per la protezione dei dati, è arrivata l’ammissione da parte di Google di aver registrato “involontariamente” le attività in rete degli utenti di reti pubbliche Wi-Fi con le antenne delle sue auto, quelle che girano per le strade di tutto il mondo al fine di creare mappe fotografiche consultabili tramite Street View.
Ecco come scoprire da dove proviene un’email anonima
Spesso capita di ricevere email anonime di diversa tipologia, spam e quant’altro e ciò ci lascia sempre con il dubbio di chi possa averla inviata.
Per risalire al mittente in primis avremo bisogno di uno strumento in grado di tracciare la provenienza del messaggio anonimo. Questi i possibili passaggi da seguire per trasmormarvi in ottimi 007 e risalire al colpevole:
1 – Annotate sul Block Notes l’header completo dell’email.
2 – Ora incollate l’header nella barra che si trova in questa pagina web e cliccate su “Trace Email Sender”.
Ora avrete in mano tutte le informazioni necessarie relative al mittente:
a) indirizzo ip del server da cui è partita l’email;
b) mappa geografica con la collocazione precisa del server di posta.
E’ bene precisare che spesso sapere l’indirizzo del server non è abbastanza esaustivo, ma comunque è un primo passo per procedere all’eventuale identificazione del mittente, che però potrà essere effettuata in toto solo dal provider..
domenica 13 giugno 2010
I-siti-porno-con-domini-xxx-potrebbero-arrivare-a-giugno
Questo riepilogo non è disponibile.
Fai clic qui per visualizzare il post.
mercoledì 9 giugno 2010
Drogati di videogames
Secondo Steve Pope, un noto psicoterapeuta residente nel Regno Unito, i videogames avrebbero sulle persone effetti molto simili a quelli prodotti da sostanze stupefacenti come la cocaina, in particolare sulle menti meno formate come quelle dei più giovani.
Le affermazioni di Pope troverebbero conferma in una sua recente esperienza lavorativa che lo ha visto impegnato a curare un ragazzo di 15 anni arrivato ad intraprendere sessioni di gioco lunghe anche due giorni filati; il tutto senza sentire gli stimoli della fame, della sete e del sonno.
Per il terapeuta, ma le sue teorie per il momento sono ancora da dimostrare attraverso studi più approfonditi, una sessione di gioco della lunghezza di due ore sortirebbe per il cervello e per il fisico gli stessi effetti di una sniffata di cocaina.
Gli studi di Pope si affiancano a quelli svolti di recente su alcuni giocatori della massima divisione del Calcio inglese che, divenuti dei veri e propri maniaci della console, sembrano aver diminuito drasticamente il loro rendimento sui campi da gioco.
.-
.
Come tradurre le conversazioni di MSN Messenger automaticamente ...
.
Hi! How are you? Yes! Rassegnati, non puoi continuare a parlare con i tuoi amici americani su Messenger usando solo queste tre frasi. Come dici? Il tuo inglese scolastico non ti permette di comprendere sempre i messaggi che ricevi e, quindi, ricorri a quelle frasi per non fare brutte figure? Capisco, ma devi assolutamente correre ai ripari.
Perché non installi GoogleTranslator? Si tratta di un praticissimo script per Messenger Plus! Live che permette di tradurre le conversazioni di MSN Messenger automaticamente. Uno strumento davvero prezioso per comprendere tutti i messaggi che ricevi su Messenger, senza dover muovere un dito. Ecco come funziona.

Per utilizzare GoogleTranslator c’è bisogno che sul tuo PC ci sia installato il programma gratuito Messenger Plus! Live. Collegati quindi al suo sito ufficiale e clicca sul pulsante Scarica ora per scaricare il programma sul tuo PC. A download ultimato, apri il file appena scaricato (MsgPlusLive-484.exe) e, nella finestra che si apre, clicca sempre su Avanti per installare Messenger Plus! Live sul tuo computer.
Metti il segno di spunta accanto alla voce Accetto i termini del contratto di licenza per accettare le condizioni di utilizzo del programma e toglilo dalle altre voci per prevenire l’installazione di toolbar aggiuntive non necessarie.

Adesso, collegati a questa pagina del sito Internet Messenger Plus! Live Script e fai click sul pulsante blu download per scaricare lo script sul tuo PC. A scaricamento ultimato, avvia Windows Live Messenger ed effettua l’accesso a quest’ultimo.
Apri quindi, facendo doppio click su di esso, il file appena scaricato (GoogleTranslator-1.6.plsc) e, nella finestra che si apre, metti il segno di spunta accanto alla voce Confermo l’importazione di questo script e clicca prima su Importa e poi su OK per installare lo script GoogleTranslator nel tuo Windows Live Messenger.

A questo punto, devi impostare GoogleTranslator in maniera tale da tradurre le conversazioni di MSN Messenger automaticamente. Clicca quindi sul pulsante Script (l’icona con i tre cubi colorati) collocato nella barra degli strumenti di Windows Live Messenger e seleziona la voce Google Translator > Configure dal menu che compare per accedere al pannello di controllo dello script.
Nella finestra che si apre, utilizza i menu a tendina collocati sotto la scritta Translate what your contacts s… per specificare la lingua in cui scrivono i tuoi amici stranieri (es. English per inglese, nel menu di sinistra) e quella in cui vuoi che vengano tradotti i loro messaggi (es. Italian per italiano, nel menu di destra). Clicca su Save per salvare le impostazioni.

Adesso sei pronto per tradurre le conversazioni di MSN Messenger automaticamente. Per visualizzare la traduzione di ciò che viene scritto dai tuoi amici in chat, non devi far altro che cliccare sul pulsante Script (l’icona con i tre cubi colorati) collocato nella parte bassa della finestra di Windows Live Messenger (durante la conversazione) e seleziona la voce Google Translator > View Incoming Messages dal menu che compare.
Verrà quindi visualizzato un riquadro in cui comparirà automaticamente la traduzione di ciò che verrà scritto dai tuoi amici nelle conversazioni di Windows Live Messenger . Facile ed immediato.

.
RENDERE INACCESSIBILI I TUOI PROGRAMMI AD ALTRI ....
RENDI inaccessibili i programmi che lasci aperti sul PC. Per fare questo, non occorre che installare il programma gratuito LockThis!, il quale consente di proteggere i programmi aperti con password, rendendoli funzionanti solo dopo l’inserimento di una password. Ecco come funziona.

Innanzitutto, collegati sul sito Internet di LockThis! e fai click sul pulsante blu Download, che si trova nella parte bassa della pagina. Nella pagina che si apre, clicca sulla voce Direct Download, per scaricare il programma sul tuo PC.

A scaricamento ultimato apri, facendo doppio click su di esso, il file appena scaricato (lt-setup.exe) e, nella finestra che si apre, fai click sul pulsante Next.
Accetta quindi le condizioni di utilizzo del programma, mettendo il segno di spunta accanto alla voce I accept the agreement, e fai click prima su Next per quattro volte consecutive e poi su Install e Finish, per terminare il processo d’installazione di LockThis!.

A questo punto, avvia LockThis! tramite l’omonima voce presente nel menu Start di Windows, fai click destro sull’icona del programma che compare nell’area di notifica (accanto all’orologio di Windows) e seleziona la voce Admin Panel dal menu.
Nella finestra che si apre, digita “LockThis!” (ossia la password usata in maniera predefinita dal programma) e clicca sul pulsante OK, per accedere al pannello di controllo di LockThis!. Clicca quindi su Change Admin Password, digita “LockThis!” nella finestra che si apre, clicca sul pulsante OK, digita nei campi Password e Confirm Password la parola chiave che intendi utilizzare per proteggere i programmi aperti e clicca su OK per tre volte consecutive per applicare i cambiamenti.

Per proteggere i programmi aperti con una password, non devi far altro che tenere premuto il pulsante Ctrl della tastiera del tuo PC e minimizzare la finestra del programma, cliccando sul pulsante con il simbolo meno collocato nella parte alta a destra della finestra.
Quando vorrai visualizzare nuovamente la finestra minimizzata, ti verrà chiesto di inserire la password che hai impostato in precedenza. Senza quella, risulterà impossibile interagire con il programma aperto.

Puoi anche avviare LockThis! in maniera nascosta (in modo che non venga visualizzata la sua icona accanto all’orologio di Windows), facendo click destro sull’icona del programma che si trova nell’area di notifica e selezionando la voce Admin Panel dal menu che compare.
Nella finestra che si apre, digita la password di accesso a LockThis! (la stessa dei programmi), clicca sul pulsante OK, metti il segno di spunta accanto alla voce Start hidden e fai click su OK, per salvare le tue preferenze..
Programmi portatili per la chiavetta USB gratis ...
Programmi portatili per la chiavetta USB gratis utilizzabili su qualsiasi computer senza bisogno di installazione. Tutto quello che devi fare è copiarli sulla tua chiavetta di fiducia e avviarli!
In WinPenPack Suite troverai decine e decine di programmi adatti ad ogni esigenza, dal browser Firefox alla suite di programmi per l’ufficio OpenOffice, passando per un’infinità di software dedicati a Internet, grafica, sicurezza informatica, condivisione dei file, visualizzazione dei PDF, multimedia e molto altro ancora. Ecco come funziona.

Innanzitutto, collegati al sito Internet di WinPenPack Suite e clicca sulla voce relativa alla versione del pacchetto di programmi che intendi scaricare. Il miglior rapporto dimensioni/qualità è offerto da winPenPack Essential, che necessità di almeno 650 MB di spazio libero sulla penna USB. WinPenPack Flash 2 GB comprende un maggior numero di programmi ma necessita di circa 2 GB liberi sulla penna USB.
Nella pagina che si apre, clicca quindi su winPenPack Flash Essential v3.6 (.exe) e avvia lo scaricamento del pacchetto sul tuo computer facendo click prima sull’icona a forma di hard disk con la freccia verde sopra e poi su una delle frecce azzurre presenti nella pagina che si apre.

A scaricamento ultimato, collega la penna USB su cui intendi copiare i programmi di WinPenPack Suite al computer, apri il file appena scaricato (wpp_essential_3.6.exe) e, nella finestra che si apre, clicca prima su OK per confermare l’utilizzo della lingua italiana e poi su Avanti.
Accetta quindi le condizioni di utilizzo del programma, mettendo il segno di spunta accanto alla voce Accetto i termini del contratto di licenza e clicca su Avanti per due volte consecutive. Adesso, seleziona l’unità relativa alla tua penna USB (es. M:) facendo click sul pulsante Sfoglia e avvia la copia dei programmi portatili sulla penna USB cliccando prima su Avanti, poi su Sì, Avanti, Installa, Avanti e Fine.

Al termine della procedura (che richiede diversi minuti per essere ultimata), si aprirà una finestra attraverso la quale potrai avviare tutti i programmi copiati sulla tua penna USB. Utilizza quindi le cartelle contenute nella scheda Lista per sfogliare i programmi disponibili nelle varie categorie (es. Gestione documenti per l’elaboratore di testo e i fogli di calcolo, Grafica per i programmi di ritocco foto, Internet per il browser e la posta, ecc.) e avvia questi ultimi con un semplice doppio click sul loro nome.
Puoi anche ricercare un programma specifico, recandoti nella scheda Cerca e sfruttando la barra di ricerca presente in essa. Nella scheda Statistiche, trovi invece tutte le informazioni relative ai programmi usati, lo spazio disponibile sulla penna USB e molto altro ancora.

Adesso sei libero di usare tutti i tuoi programmi preferiti in qualsiasi computer e in qualsiasi momento, senza effettuare alcuna procedura d’installazione. Tutto quello che devi fare è collegare la tua penna USB al computer su cui intendi operare, avviare il programma winPenPack.exe contenuto in essa e richiamare i software dal menu principale di WinPenPack Suite, come appena visto.
Puoi anche avviare i programmi portatili contenuti nella tua penna USB tramite l’icona di WinPenPack Suite Windows. Seleziona quindi quest’ultima con il tasto destro del mouse e avvia i tuoi software preferiti attraverso il menu che si apre.

“Mai più senza internet: web is mobile”.
Mai più, perché internet oggi è ovunque.
Nelle tasche dei tuoi jeans, fra le dita della mano.
Sta rivoluzionando la tua vita.
E siamo solo all'inizio..
.
.
giovedì 3 giugno 2010
Estrarre e scaricare un file MP3 da un video
.
Video2mp3: Converti i tuoi video di YouTube e tanti altri!
Video2mp3 è un convertitore gratuito di video provenienti da YouTube, MyVideo, Clipfish, Sevenload, Dailymotion, MySpace. Ti consente di convertire in MP3 i tuoi video direttamente on-line e scaricarli sul tuo computer. Il servizio è rapido, gratuito e non richiede registrazione. Tutto ciò che ti serve è l'URL del video e il nostro software trasferirà il video sui nostri server, lo trasformerà in MP3 e ti fornirà un link per scaricare il file audio. Così potrai ascoltare le tue traccia preferite di YouTube su qualunque player MP3.
Istruzioni: Estrarre e scaricare un file MP3 da un video
Inserire l'URL della pagina del video di YouTube, MyVideo, Clipfish, Sevenload, Dailymotion o MySpace, fare click su 'Converti' e questa applicazione caricherà rapidamente il file video di flash, ne estrarrà l'audio e lo renderà disponibile come download di file MP3. A seconda della grandezza del file, potrebbe essere necessario un minuto o poco più, pertanto cerca di avere pazienza.
LINK ---- http://www.video2mp3.net/it/index.php
“Mai più senza internet: web is mobile”.
Mai più, perché internet oggi è ovunque.
Nelle tasche dei tuoi jeans, fra le dita della mano.
Sta rivoluzionando la tua vita.
E siamo solo all'inizio..
.
.
Come bloccare il PC con una chiavetta USB ...
Fossi in te, metterei da parte password ultra-avanzate e cartelle segrete ed opterei per una soluzione più drastica. Che ne dici di usare Predator? Si tratta di un programma gratuito che consente di bloccare il PC con una chiavetta USB, facendo funzionare quest’ultimo solo quando la penna è collegata al computer. Ecco come funziona.

Il primo passo da compiere, prima di installare Predator, è quello di verificare la presenza nel nostro computer del software .NET Framework 2.0 di Microsoft. Per farlo, vai su Start/Pannello di Controllo e fai doppio click sull’icona Installazione Applicazioni (io utilizzo la visualizzazione classica nel Pannello di controllo).
Nella finestra che si apre, controlla che nella lista dei programmi installati, vi sia la voce Microsoft .NET Framework 2.0.
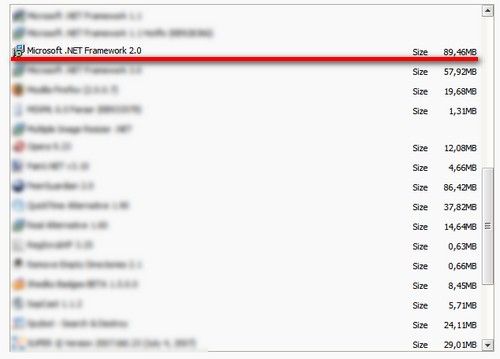
Se non dovesse risultare installato, puoi scaricare il .NET Framework da questa pagina Web, cliccando sulla voce Download. Per l’installazione, basta aprire il file scaricato e cliccare sempre sul pulsante Avanti.
Adesso, collegati sul sito Internet di Predator e clicca sul pulsante blu Download Version 1.3.4.1 31 Oct 2009. Nella pagina che si apre, fai click sulla voce Download PREDATOR Free Edition InstallPredator.exe per scaricare il programma sul tuo PC.

.
A scaricamento ultimato apri, facendo doppio click su di esso, il file appena scaricato (InstallPredator.exe) e, nella finestra che si apre, fai click sul pulsante Next. Accetta quindi le condizioni di utilizzo del programma, mettendo il segno di spunta accanto alla voce I Agree, e clicca prima su Next per tre volte consecutive e poi su Close, per completare la procedura d’installazione di Predator.

Avvia Predator tramite la sua icona presente sul desktop (se utilizzi windows 7 o Windows Vista, devi selezionare l’icona con il pulsante destro del mouse e selezionare la voce Esegui come amministratore del menu che si apre), inserisci nel PC la chiave USB che intendi usare per bloccare il computer e clicca sul pulsante OK dell’avviso che compare.
Nella finestra che si apre, seleziona l’unità relativa alla penna USB dal menu a tendina situato accanto alla voce Crea chiave su (es: “F:”), digita la password che intendi usare per bloccare/sbloccare il computer nel campo Nuova Password e fai click prima su Crea Chiave e poi su OK per due volte consecutive per salvare la password sul dispositivo USB.

A questo punto, estrai la penna USB dal computer per bloccarlo. Lo schermo diventerà quindi nero entro pochi secondi e non potrai compiere alcuna operazione fino a quando la penna non verrà reinserita nel PC.
Puoi anche far avviare Predator ad ogni accesso a Windows, facendo click destro sulla sua icona situata nell’area di notifica (accanto all’orologio di Windows) e selezionando la voce Preferenze dal menu che compare.

Nella finestra che si apre, metti quindi il segno di spunta accanto alla voce Avvia con Windows e clicca sul pulsante OK per salvare i cambiamenti.
-
.
GUARDA ANCHE
DOMANDA
CLIK
E
RISPOSTA
FAI VOLARE LA FANTASIA
NON FARTI RUBARE IL TEMPO
I TUOI SOGNI DIVENTANO REALTA'
OGNI DESIDERIO SARA' REALIZZATO
IL TUO FUTURO E' ADESSO .
MUNDIMAGO
http://www.mundimago.org/
.NON FARTI RUBARE IL TEMPO
I TUOI SOGNI DIVENTANO REALTA'
OGNI DESIDERIO SARA' REALIZZATO
IL TUO FUTURO E' ADESSO .
MUNDIMAGO
http://www.mundimago.org/
GUARDA ANCHE
LA NOSTRA APP
Iscriviti a:
Post (Atom)
loading...
Sosteniamo Mundimago
Post più popolari
-
Programmi Per Modificare Immagini e Foto Gratis da Scaricare ed Installare sul tuo Computer ...
-
Non sai cos’è un forum? Ops, sei allora giustificato! Un forum è un sito in cui gli utenti possono pubblicare dei messaggi e ricevere risp...
-
Instagram contro autolesionismo, anoressia e bulimia Instagram, acquistato alla cifra di 1 miliardo di dollari da Facebook, ha ag...
-
Netlog chiude e traferisce i suoi utenti su twoo Il famoso e controverso social network netlog ha chiuso dopo 10 anni di attività, er...
-
Ecco Effetti Grafici Per Windows Media Player: Scaricali Gratis Sono semplicemente rimasto folgorato ...
-
, . Devi sapere che il sistema si blocca, permettendoti di muovere solo il cursore del mouse, quando ci sono troppe applicazion...
-
E poi #Fate l’ amore. Niente #Sesso, solo #Amore. E con questo intendo i #Baci lenti sulla #Bocca. #AldaMerini DA 60 A ...
-
siti divertenti per modificare le foto gratis e non avere solo le solite foto standard! Rendiamo le nostre immagini divertenti e c...
-
WhatsApp ormai è parte integrante della nostra vita, ma molti di quelli che usano l'App non conoscono alcuni trucchetti da hack...
-
Chi c'è dietro i cartoni animati sui profili Facebook? Il gruppo "Camorra and Love" Volete sapere chi c'è dietro...
Elenco blog AMICI
-
-
Bruno Vespa ed Enrico Mentana, quella strana Discrepanza - [image: Bruno Vespa ed Enrico Mentana, quella strana Discrepanza] Un piccolo mistero ha appassionato addetti a lavori e social nelle prime fasi dello spo...
-
Orso Seduto tra i Rifiuti che Cerca Cibo - [image: Orso Seduto tra i Rifiuti che Cerca Cibo] * la foto simbolo della natura che grida aiuto* Seduto tra i rifiuti in fiamme di una discarica a ciel...
-
Ai Politici Servono Periodici Controlli Antidroga - [image: Chi Consuma Sostanze Stupefacenti è Ricattabile] *Chi Consuma Sostanze Stupefacenti è Ricattabile* Siccome “chi consuma sostanze stupefacenti è...
-
Guarda Cosa #Rivela il 2020 #Denaro #Amore #Salute - [image: Guarda cosa ti #Rivelera' il 2020 #Denaro #Amore #Salute] *Guarda Cosa #Rivela il 2020 * *#Denaro #Amore #Salute* https://www.mundimago.org/2020....



































